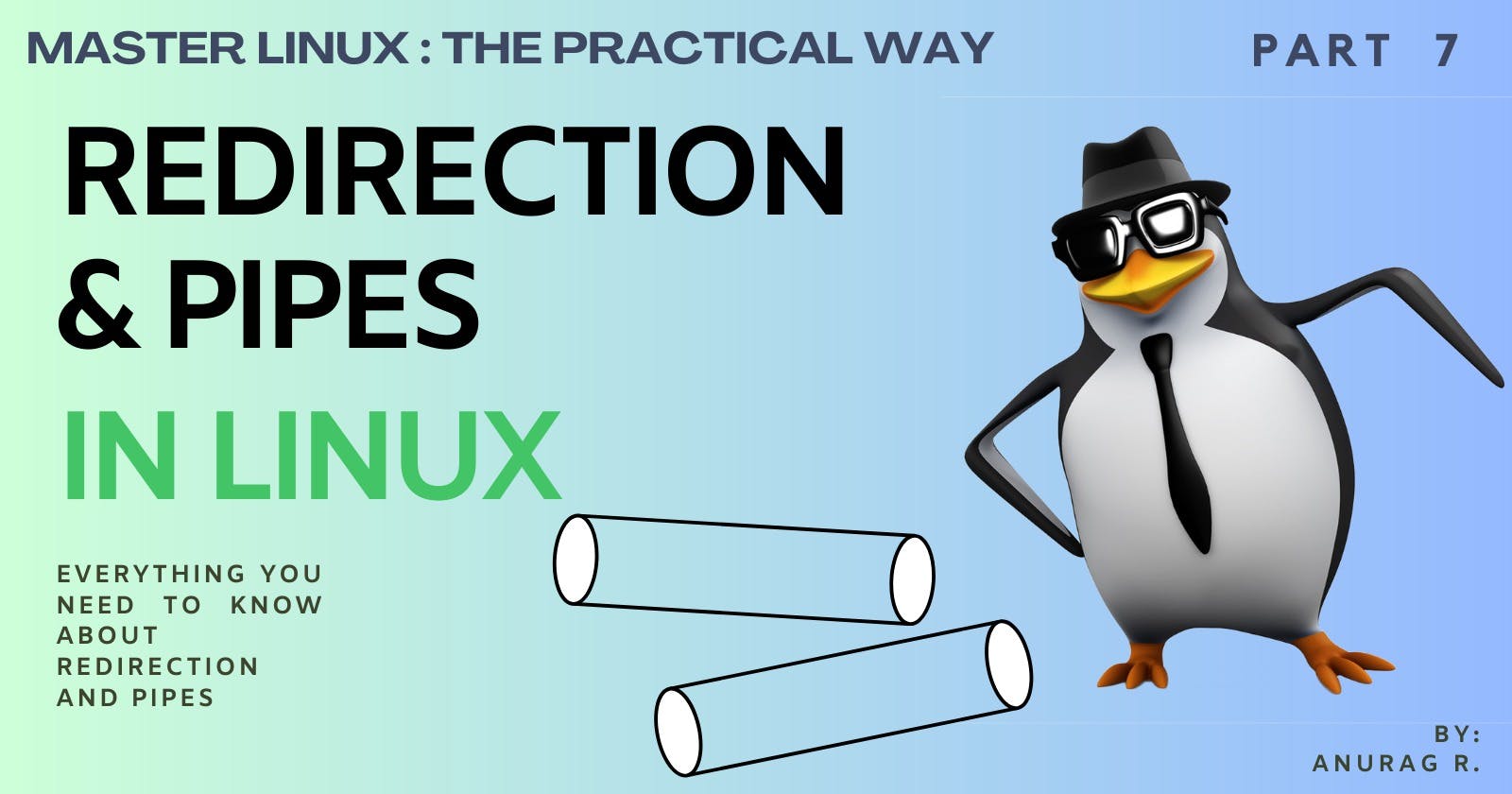Redirection and Pipes in Linux
Everything You Need to Know About Redirection and Pipes
Introduction
Welcome everyone! 👋🏻
In the previous part of this series, you learned about file operations. In this part, you will learn about redirection and pipes, two powerful Linux essentials that can be used to improve your productivity and control the flow of data in Linux.
This part will be long but I'm confident that by the end of this article, you'll have a clear understanding of redirection and pipes.
So without further ado, let's get started! 🚀
File descriptors
In Linux, everything is a file, even the input and output streams. Each file is identified by a file descriptor, which is a non-negative integer. The bash shell reserves the first 3 file descriptors (0, 1, and 2) for special purposes:
File descriptor 0 is the standard input (STDIN).
File descriptor 1 is the standard output (STDOUT).
File descriptor 2 is the standard error (STDERR).
Let's see this in more detail.
- STDIN
STDIN (standard input) is the stream that is used to read input from the user. By default, it is connected to the keyboard. However, you can use the input redirect operator (<) to redirect input from a file.
- STDOUT
STDOUT (standard output) is the stream that is used to write the output from a command. By default, it is connected to the terminal screen. The shell redirects the output from commands to STDOUT by default. However, you can redirect the output of a command to a file or another device using the output redirection operator (>).
- STDERR
STDERR (standard error) is the stream that is used to write an error message from a command. By default, STDERR is also connected to the terminal screen same as STDOUT. However, you can redirect the error using the 2> redirect operator.
I know you're probably feeling confused right now. Don't worry, I'm going to explain everything in detail in the next section.
Redirection
In the previous part, you used the > redirect operator to save the output of the cat command to a file. Let's take a closer look at what is redirection and how it works.
Redirection is the process of changing the destination of the output of a command. It can be used for both input and output. For example, you could use redirection to read the contents of a file into a command or, you can use redirection to save the output of a command to a file.
In Linux there are two main types of redirection operators:
>: The greater-than operator redirects the standard output (STDOUT) of a command to a file or another command.<: The less-than operator redirects the standard input (STDIN) of a command from a file or another command.
Redirect Standard Output
When I was learning about Linux and programming. I downloaded a few books on these topics and organized them into directories on my computer. I was excited to start reading them, but one day I accidentally deleted some system files. This caused all of my data to be deleted, including the books I had downloaded.
I didn't have a backup of the books, and I couldn't remember the names of all of them. I felt like I had lost a valuable resource.
However, I remembered something I had learned about Linux standard output redirection. So I ran the tree command to list all of the files in my directories, and I redirected the output to a file.

I saved that file to my Google Drive so that I could easily find it again if I needed to. I learned a valuable lesson that day: always make backups of your important files. I'm also grateful for the power of Linux standard output redirection.
There are two ways to redirect STDOUT:
Append (
>>): This appends the output of the program to the end of a file. If the file does not exist, it is created.Truncate (
>): This removes the file's content before writing the output of the program. If the file does not exist, it is created.
Let's see more examples.
- Truncate: As you can see below the output of
lscommand is successfully written to thefilesfile. You can also use the1>redirection operator, it will work in the same way.

- Append: As you can see below the output of
echo 'Append text'command is successfully appended to thefilesfile.

When redirecting standard output (STDOUT), it is important to be cautious about whether you want to append or truncate the output. If you are not sure which option to choose, it is always best to append. This will ensure that you do not lose any data.
- Here the output of
lscommand is not saved, why?

Because the ls file-not-exist command results in an error and we've not told the output redirect operator to redirect the error as well.
To redirect errors you've to use the STDERR descriptor that will be discussed in the redirect standard error section.
Redirect Standard Input
In Linux, the standard input (stdin) is the source of input for a command. By default, the standard input is the keyboard. This means that when you type a command at the terminal, the command is reading its input from the keyboard.
However, you can redirect the standard input from a file or another command using the redirection operator <.
Let's see this in action.
- The following command reads the contents of the
filesfile and passes them to thecatcommand:

- Inline Input Redirection
Inline input redirection is a method of redirecting input from the command line instead of from a file. This can be useful when you want to provide input to a command that is not stored in a file.
To use inline input redirection, you use the double less-than sign (<<) followed by a delimiter. This can be seen in the below image.

The EOF character acts as a delimiter that indicates the end of the input. You can use any string value for the delimiter but it must be the same at the beginning and at the end of the data.
- Another example is redirecting standard input and standard output.

The inline redirection in the command cat << EOF >> demo-ns.yaml is used to read the input from the keyboard and write it to the file demo-ns.yaml.
The << operator is called a here-document delimiter. It tells the shell to read the input until it sees the delimiter EOF.
The text between the delimiters is the input for the cat command.
The >> operator is used to append the output of the cat command to the file demo-ns.yaml.
Redirect Standard Error
Let's see an example that prints the error.

There are a few ways to redirect error messages. Let's take a look at them.
Redirect only STDERR
Let's see the same example again, but this time we'll use the error redirection operator (2>). This operator tells the command to redirect all error messages to a file instead of printing them to the terminal. This can be seen in the below image.

Redirect both STDOUT & STDERR
If you've ever worked with scripts, whether directly or indirectly, you've probably seen that they often print their output to the terminal and redirect their errors to a separate file mostly /dev/null. This is also done using redirection.
By redirecting errors to a file, the script can keep the output clean and easy to read. The errors can then be reviewed later, if necessary. In some cases, the errors can also be discarded, if they are not important.
Let's see this in action!
- I wanted to concatenate the contents of the files
file1andfile2and redirect the standard output (STDOUT) to a file calledexists. I also wanted to redirect any errors (STDERR) to a file callednot-exist. This can be seen below.

The > operator redirects the STDOUT to the file exists. The 2> operator redirects the STDERR to the file not-exist.
- In this example, we redirect both STDERR and STDOUT to the same
outputfile.

The 2>&1 redirection operator will redirect both the standard output and the standard error of the cat command to the file output.
You can also use the &> operator to shorten the 2>&1 operator. The &> operator is a shorthand for "redirect both the standard output and the standard error to the same file".

Pipes
Imagine a pipeline. It's a long, narrow channel that carries water from one place to another. The water flows through the pipeline, and it can be used to do things like irrigate crops or generate electricity.
Pipes in Linux work in a similar way. They allow you to connect the output of one command to the input of another command. They can be used to chain together any number of commands. This makes them a very powerful tool for automating tasks and performing complex operations.
A pipe is represented by |
Let's see a couple of examples for a better understanding.
- Let's say you want to find the number of files in the current directory, you could use the following commands.

The ls command lists the contents of a directory and the wc command counts the number of lines in a file. In this case, the wc command is counting the number of lines in the output of the lscommand. The -l option tells the wc command to count the number of lines, rather than the number of words or characters.
- Let's say you want to sort the directories according to their size. You could use the following commands:

The command du -h . | sort -n uses the du command to find the total size of the current directory, and then use the sort command to sort the output by the size of the directories, with the smallest directories first.
- Let's say you want to download
go1.21.0tar file according to your system architecture using the command line. You could use the following commands:
$ curl -s https://go.dev/dl/ | grep -w "go1.21.0.linux-$(dpkg --print-architecture).tar.gz" | tail -1 | cut -d'"' -f6 | cut -d"/" -f3

Let's break down this big daunting command.
The
curlcommand downloads the contents ofhttps://go.dev/dl/URL. The-soption tells thecurlcommand to be silent, so it will not print any output to the console.The
grepcommand will search for the wordgo1.21.0.linux-$(dpkg --print-architecture).tar.gzin the output of the curl command. Thedpkg --print-architecturegives the architecture of the system.The
tail -1command takes the last line of the output of thegrepcommand.The
cut -d'"' -f6command takes the sixth field from the output of thetailcommand. The fields are separated by double quotes.The
cut -d"/" -f3command takes the third field from the output of thecut -d'"' -f6command. The fields are separated by forward slashes.
Imagine doing this without using pipes 🤯.
I hope by now you've gotten a better understanding of pipes and how the output of one command can be passed as the input to another command using pipes and how they can be used to chain commands together.
That's all for this part!
I hope you found this article informative and helpful. If you have any feedback, please share it in the comments below. Thank you for reading!
Stay tuned for the next part of the Master Linux series!