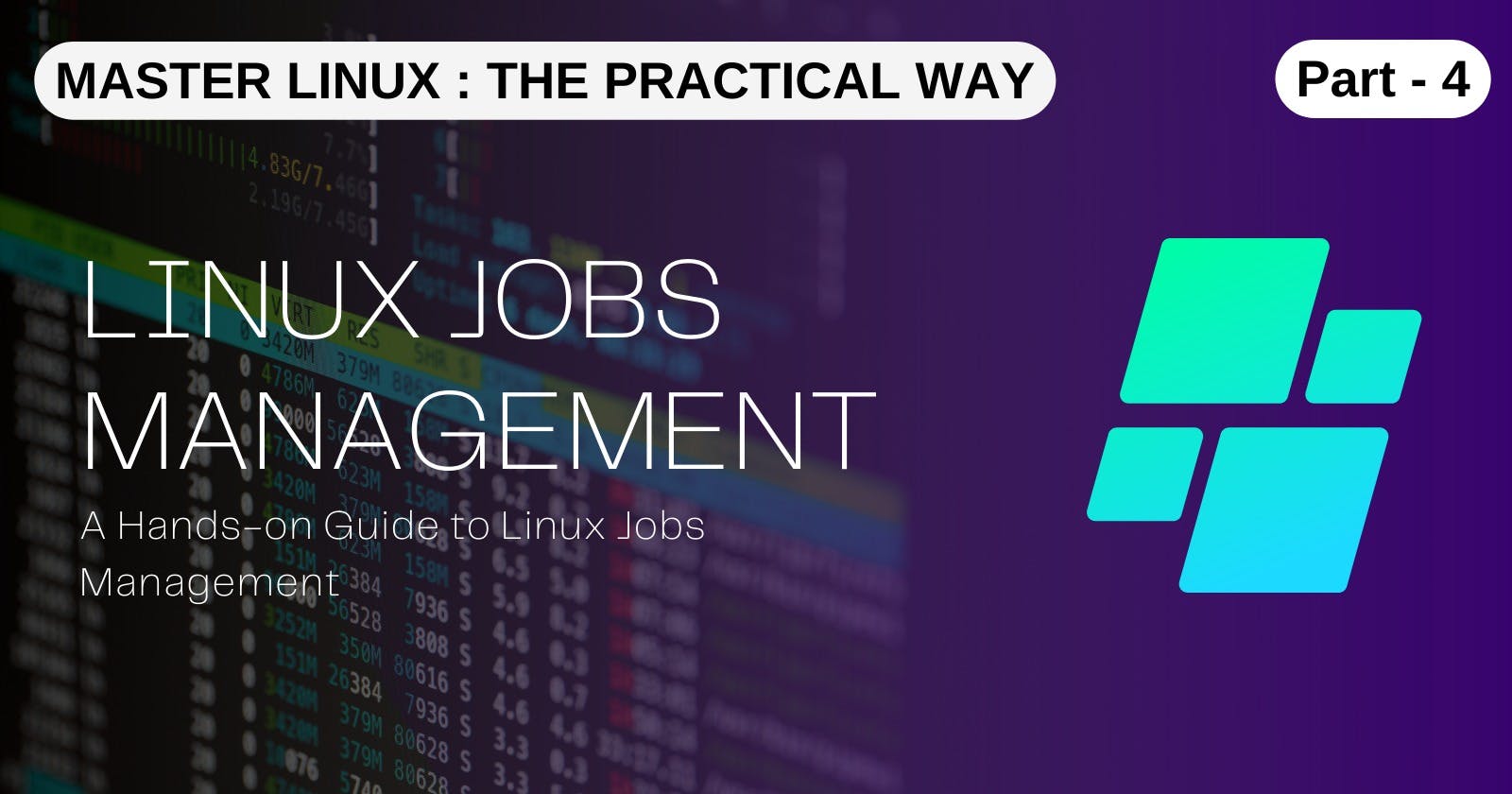Introduction
In the previous part, you learned about process management in Linux. Now, let's build on that knowledge and learn about Linux jobs.
Jobs
A Linux job is a group of related processes. It's like a team of employees working on a project. The parent process is the manager, and the child processes are the employees.
Jobs are important because they allow you to manage groups of processes as a single unit. This can be helpful for things like scheduling, resource allocation, and debugging.
In Linux, there are two types of jobs:
Background Jobs
Foreground Jobs
Background Jobs
Background jobs run in the background, which means they are not displayed on the terminal screen and do not take up all of the CPU resources. This allows you to continue using your terminal while background jobs are running.
Foreground Jobs
Foreground jobs run in the foreground, which means they are displayed on the terminal screen and take up all of the CPU resources. This means you cannot use your terminal while a foreground job is running.
Use cases
Now that you know about foreground and background jobs, let's explore where and how to use them.
Imagine you're working on a long-running task, like a backup or a data processing job. You don't want to wait for the task to be completed before you can do anything else, so you want to run it in the background. But how do you do that? If you're using a GUI, you can just open a new terminal and start the task there. But what if you're working on a Linux server and you don't have a GUI?
That's where background jobs come in. Background jobs allow you to run a process in the background so that it can do its work without tying up your terminal. This means you can continue using your terminal to do other things.
Jobs Management
Let's See it in Action!
List all jobs
To see all the jobs that are currently running on your system, use the jobs command.

As you can see, no jobs are running on my system yet. Let's try running a few commands and then check again to see if any jobs are running.
Run a job in the background
To run a process in the background so that it doesn't tie up your terminal just append ampersand (&) at the end of a command. For example, to download a large file.
As you can see below the process is in the foreground and tied up with the terminal.

Run it in the background

If you have sharp eyes you've noticed that when you run a process in the background, it often outputs a number. That number is the process ID (PID) of the job.
Let's break down the output of the jobs command:
[1]+: The job ID or job number. Each job has a unique ID, which is used to identify the job and is referred using a%character when you want to control it. The+sign indicates that the job is currently running.Running: The status of the job.COMMAND: The command that was used to create the job.
There is another way to do the same. First, execute the command, and then press CTRL + Z to suspend it. This will put the process in a suspended state, which means that it will stop running but it will not be terminated.
To continue running the process in the background, you need to use the bg command followed by the % <job_id> as an argument. As you can see below.

Did you notice something? The job status changed from Stopped to Running !
Bring a Job in the foreground
To bring a job back in the foreground, use the fg command followed by the % <job_id> as an argument. As you can see below.

Stop a background job
So you've created a background job, but now you need to stop it. How will you do that?
You can use the kill command to stop it. You can either use the job ID or the process ID (PID) of the job you want to stop as an argument to kill command. You can find the job ID or PID of a background job by using the jobs command followed by -l flag. As you can see below.

If you have only one background job running, you can stop it quickly and easily by using the kill command followed by the % character. The % character refers to the job number of the last background job. So, if you type kill %, it will stop the last background job that is running.
The kill command by default sends the SIGTERM signal to the process, which tells the process to exit gracefully. However, you can also use other signals with the kill command.
NOTE: Use % character only when you use the job ID otherwise directly use PID.
TIP:
You can use the
bgorfgcommand followed by the%character as an argument if you've only one job. If you're lazy just using%character you can bring your last background job in the foreground.You can also use the
bgorfgcommand without any argument to bring your last job to the background or foreground.
Disown a job
So you've created a long-running background job, and you don't want it to stop running if you close your terminal or your session gets closed for any reason. How do you do that?
You can use the disown command followed by the % <job_id> as an argument to do so. The disown command will detach a background job from your current shell session. This means that the job will no longer be listed in the jobs command output, and it will not be affected by signals sent to the shell and continue running even if you close your terminal or your session gets closed. As you can see below.

After logging back into the system

You can see it is still running.
To stop it, you can use the kill command in the same way that you would use it to kill another process. Simply type kill followed by the process ID (PID) of the job. As you can see below.

As usual, you can get more information about any of these commands by using the man command to view the man pages.
That's all for this part!
I hope you found this article informative and helpful. If you have any feedback, please feel free to share it in the comments below. Thank you for reading!
Stay tuned for the next part of the Master Linux series!